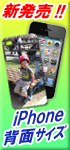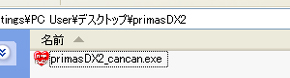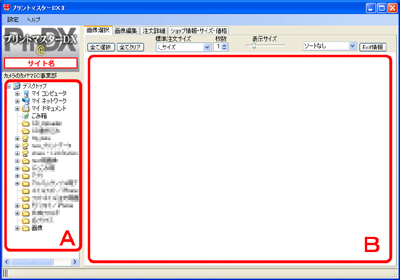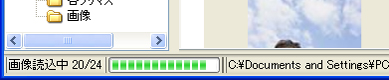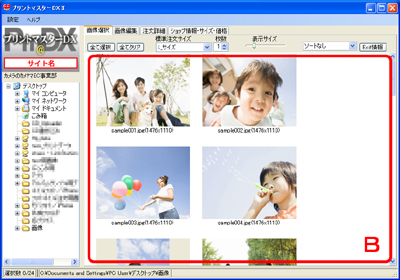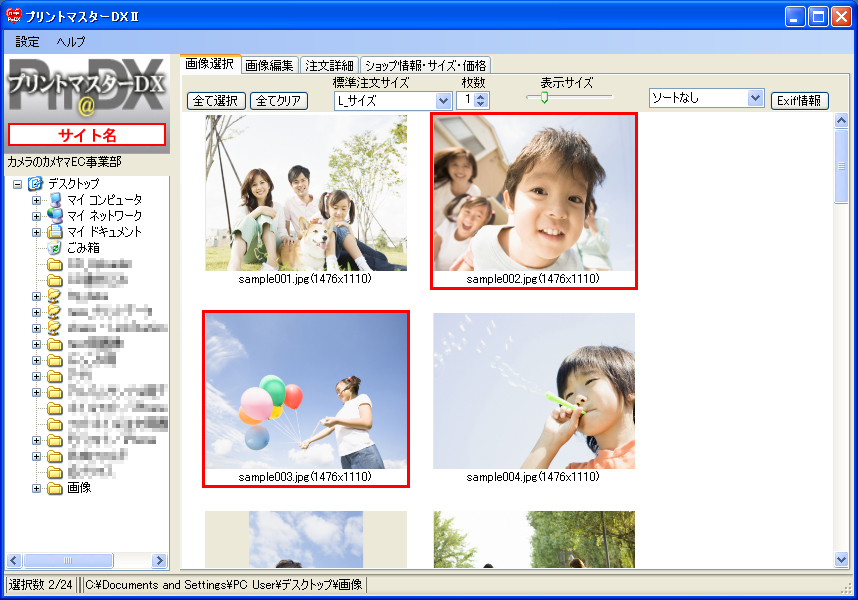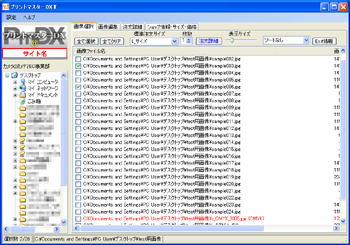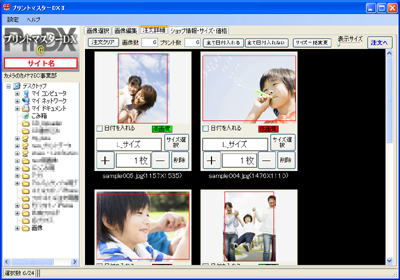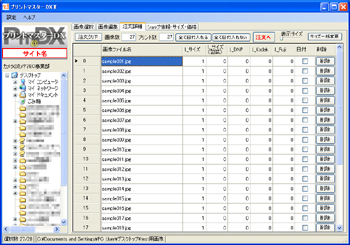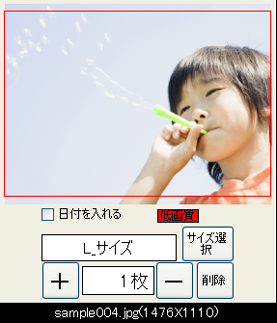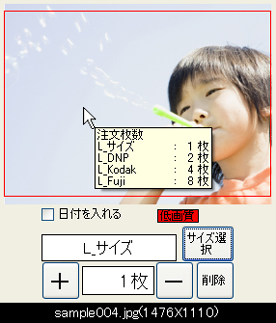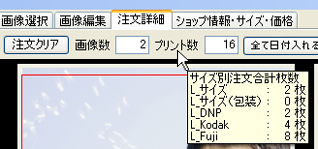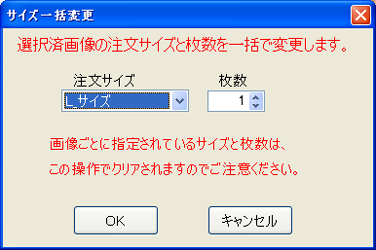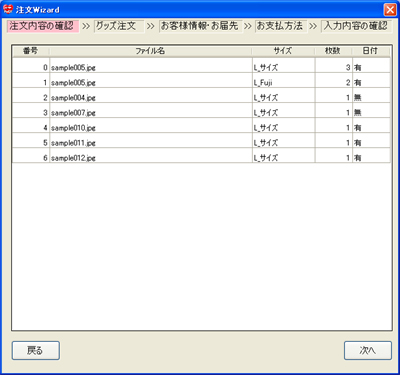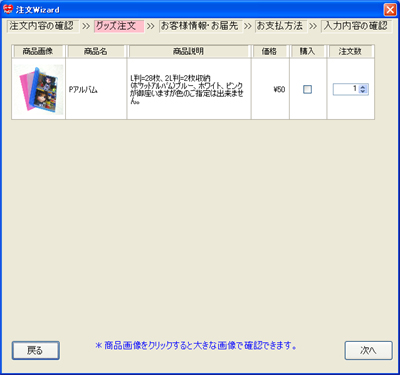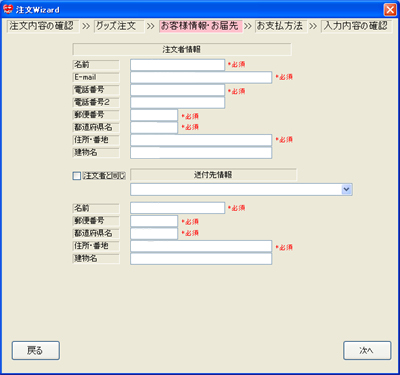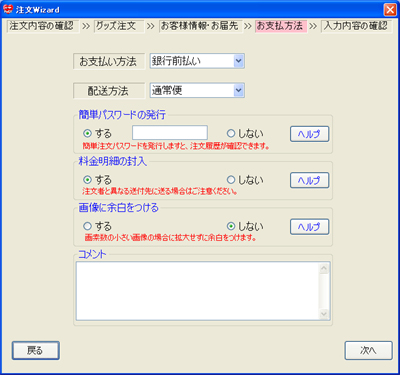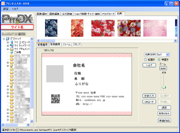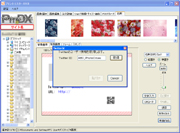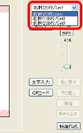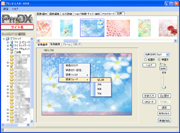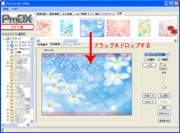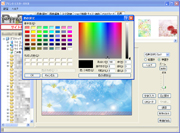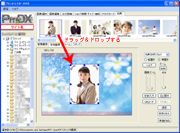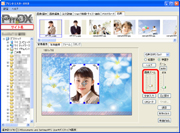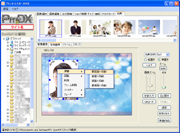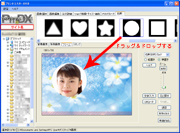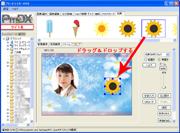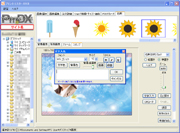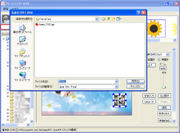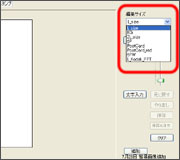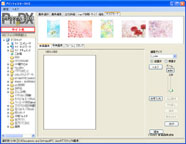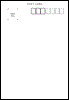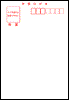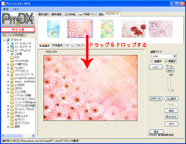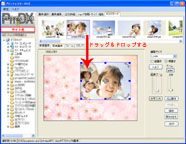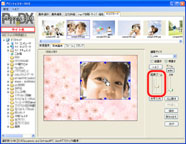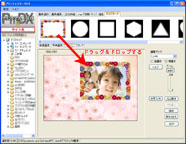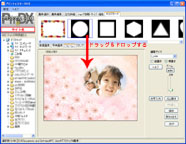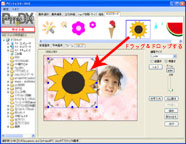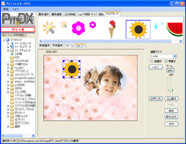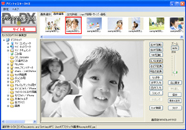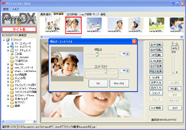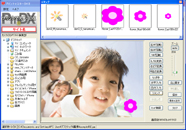-

休業日ついてのお知らせ 


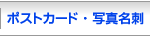


- 注文履歴 (会員)


◆無料ソフトでの御注文について『文字入れ・リサイズ・ポストカード・3D・はがき・名刺等を編集OK』
※注文枚数は、3000枚まで可能です。(各サイズ混載同時注文で一括同時配送となります。)
※301枚以上の場合は、配送事故防止の為【宅配便=600円(税抜)*-1】のみ、
支払方法は【前払い:銀行・クレジット】なります。
300枚以下で複数回のご注文は現在と同じ、各種配送/コンビニ後払いがご利用になれます。
(都度、送料・手数料がかかります)
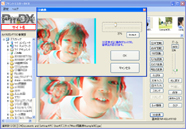 

. ■プリマスDXⅡ使用方法■
最新価格!取得機能 (お客様に満足価格でお届け致します。)
3Dフォト↓文字入れ機能充実↓画像編集方法についてのページ↓プリクラ機能↓立体写真 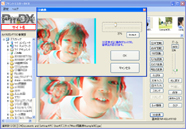


|
|||||||||||||||||||||||||||||||||||||||||||||||
.

|
||||||||||||||||||||||||||||||||||||||||||||||||||||||||||||||||||||||||||||||||||||||||||||||||||||||||||||||||||||||||||||||||||||||||||||||||||||||||||||||||||
. 
.
.
.
.
.
.
.
.
| ||||||||||||||||||||||||||||||||||||||||||||||||||||||||||||||||||||||||||||||||||||||||||||||||||||||||||||||||||||||||||||||||||||||||||||||||||||||||||||||||||
ソフトで画像編集&ネットプリント注文方法について

(新しいページが開きます)
◆ ソフト画像編集・注文方法
◆ プロキシでのトラブル
◆ FTPでのトラブル
セキュリティのソフト問題
ポストカード作成動画再生
名刺作成動画再生
◆ ブラウザでの簡単注文!