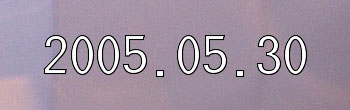※ご注文前に、ご一読ください。
また「利用規約」も御確認ください。
トリミングを快適にするには・・・
スマホ等でトリミングが重い場合は、 下記の方法で他のアプリを終了して再度注文をしてください。使用機器のメモリ不足等が考えられます。
1.ホームボタンをダブルクリック。
2.下部にアプリのアイコンが表示されます。(起動中のアプリ一覧です。)
3.アイコンを長押し。マイナス記号の付いたアイコンになります。
4.終了させたいアプリのマイナス記号を押す。
(アプリを完全に終了させることができます。)
iOS7では、
「ホームボタンを2回押す」→「不要なアプリのプレビューを上にスワイプ」
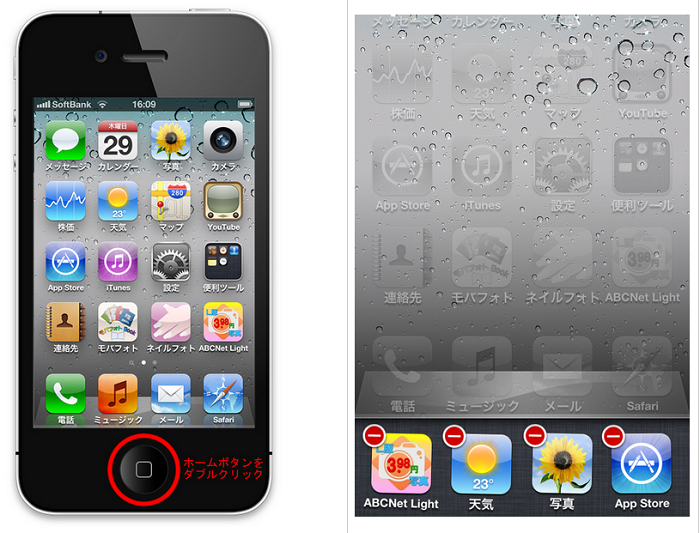
|
iPhoneでは、アプリを起動した後にホームボタンを押して最初の画面に戻っても
実はアプリが起動している状態になっています。
複数のアプリを同時に立ち上げている場合、メモリが足りなくなります。
メモリが足りなくなると、新たなアプリを起動出来なくなります。
(または、起動してもすぐにホーム画面に戻ってしまいます。)
よって、利用していないアプリは定期的に終了する必要があります。
エラーについて
弊社システムは、画像を取り扱っておりますので、画像を選択すればするほどストレージを使用してしまいます。画像の容量が大きかったり、選択した枚数が多いと、必然的に使用ストレージはどんどん増えていき
メモリ不足等になってしまう可能性がございます。
ストレージを沢山使用してメモリ不足になりますと、アプリが途中で強制終了してしまうことがございます。
強制終了やフリーズなど、エラーが何度も発生してしまう場合は
一度、ログアウトして再度ログインすることで改善される場合もございます。
アプリを沢山インストールしていたり、写真を沢山保存しているiPhoneの場合、メモリ不足等が起こり易くなり
エラーになる可能性が高くなってしまいます。ご了承くださいませ。
ご注文が正常に完了した場合「各種支払いも完了」しましたら、リンクボタンで当サイトに再度お戻りください。
ご注文受付されますと、10分以内にご注文の確認メールが自動送信されます。
届かない場合は、メールアドレスの誤入力や、メールの受信設定などの問題で弊社からのメールを拒否してしまっている可能性がございます。
受信設定を再度ご確認の上、正しいメールアドレスからshop@photo-cross.jpまで、お名前・ご住所を添えてご連絡ください。
迷惑メールフィルターなどの機能により、受信されなかったり
受信されていても「迷惑メール」フォルダ等に入っている場合もございますので、今一度ご確認ください。
日付印字について<プリントサンプルあり>
画像を見た時に日付が入っていなくても、そちらの撮影日時を自動的に読み込んで画像に日付を印字するることが可能になります。
撮影日(Exif情報)が入っているかどうかは
画像をアップロードして頂いた時に「撮影日」という項目が表示されるかどうかで判断して頂くことが可能です。
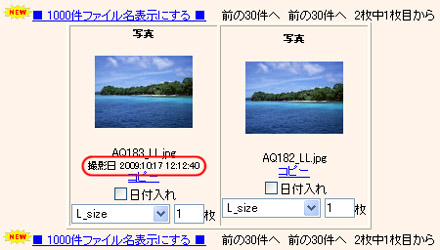
また、 画像編集アプリなどで編集後の画像は、日付情報が欠落している場合がございます。
撮影日情報が入っていない画像には日付印字をすることができません。
日付入れを行った写真は、こんな感じの仕上がりになります。
文字の種類や大きさ、位置は変更ができませんのでご了承ください。
 横撮り |
 縦撮り |
|
ちょっと見にくいですが、右下に入ってます。 |
|
カメラによっては撮影方向の情報が無い場合もあります。
撮影方向の情報が無い場合は、日付の位置は横で撮った状態と同じになります。
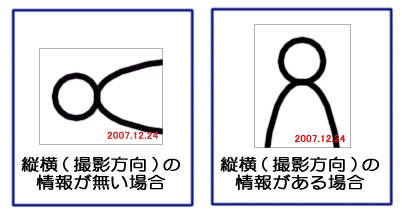
※日付は赤印字ではありません。
ご注意!! 2重日付について
「元々画像に日付の埋め込まれたもの」は、こちらで日付を入れると2重に焼き込まれてしまいます。そういった画像をプリントされる場合は「日付印刷」をONにしないようご注意ください。
ONにしてご注文頂きますと、こちらでも元に戻すことが出来なくなりますのでご了承下さい。
2重に日付が入ってしまった場合でも返品・交換は受け付け致しません。
重ねてご了承頂きます様お願い致します。

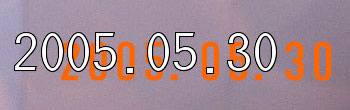
重なってます。
撮影された画像と写真の縦横の比率について
デジカメの画像は通常3:4の比率(1024×768pixel等)となってますが、写真のLサイズは約3.5:5の比率(89×127mm等)となっています。
縦横の比率が違う場合どうなるのかといいますと、

通常のデジカメ画像

極端に比率の違う画像
この画像のように赤い部分が全くプリントされません。
黄色い部分は写真が切れたりしないように取っているマージンです。
つまり、この画像の黄色の線の中の部分が実際にプリントされる部分になるという訳です。
お客様の方で文字等を入れる場合は黄色の線より 3mm 程度内側にいれて頂ければ切れることなくプリントされるようになります。
トリミングについて
本画像側の四角形(プリントサイズ比率)です。
トリミング窓の中の画像に反映されます。初期値はトリミングをした場合の初期値です。
★印以外のサイズの場合は縦横の比率により、トリミング初期値と異なる場合がございます。
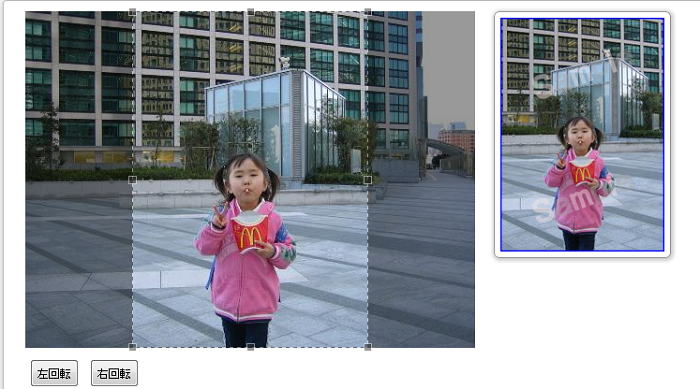
|
※範囲の拡大・移動の方法
本画像側の四角形の位置を移動する事により、範囲移動が可能です。
また、四角形の四隅に合わせて縮小するとトリミング窓に画像が拡大されます。
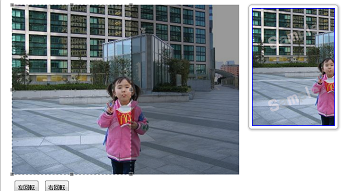 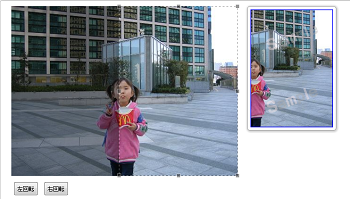 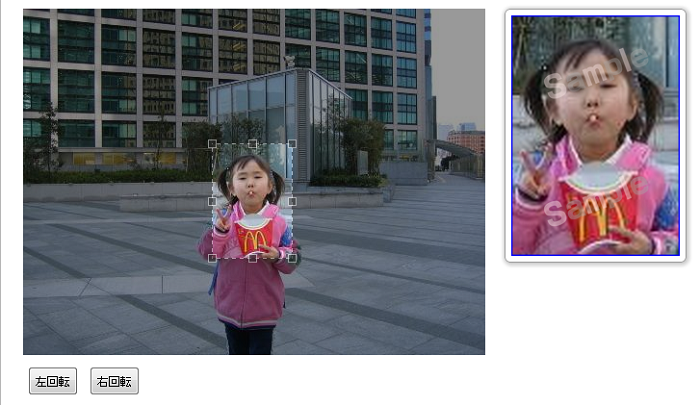
|
※横向き写真の範囲の拡大について
右左の回転によりトリミング範囲の拡大が可能です。
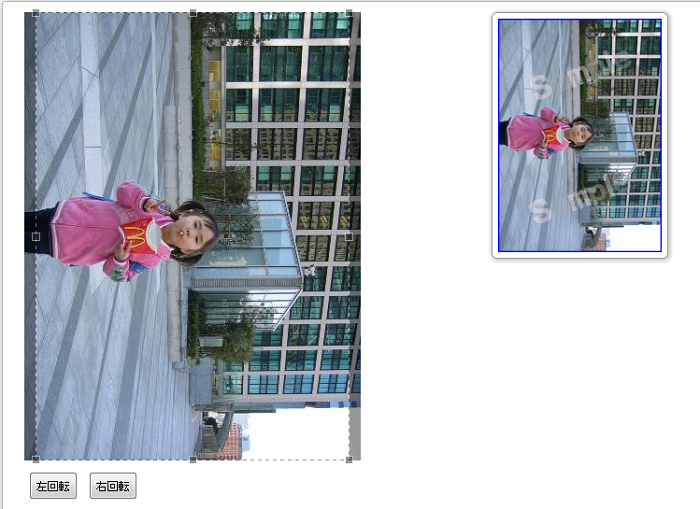
|
※範囲確定の方法
トリミング枠を確認し「確定する」をクリックする事により確認画面に移動し青枠内を確認し「トリミングを完了してカートに戻る」をクリックしてください。
カート内でサムネイルにトリミング範囲が反映されます。
サムネイルをクリックすると拡大画像にてトリミング画像が確認できます。
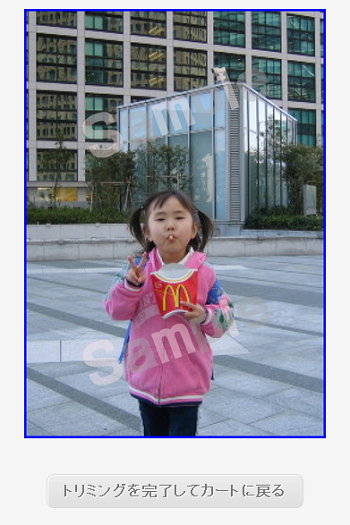 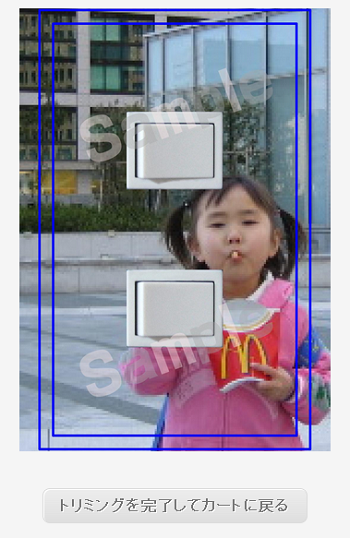
|
※トリミングのやり直し&中止方法
トリミングページからは「カートに戻る」をクリックしてください。
トリミングの取り消しは現状のトリミングした画像を削除するか再度トリミングをクリックし範囲設定をして「確定する」をクリックして「トリミング完了してカートに戻る」を押してください。
● 各サイズに合わせたトリミングをお楽しみください。
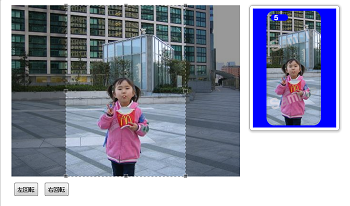 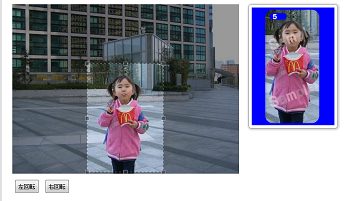 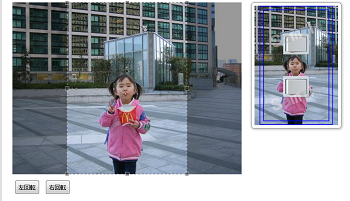 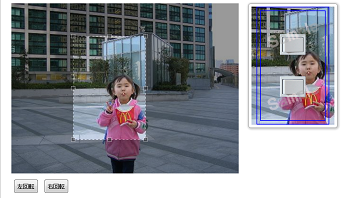
|
※「トリミング済み」表示について
★印のサイズは、自動的にトリミングを行いますのでご注意ください。
お客様ご自身でトリミング範囲の変更は可能です。
※「解像度不足」表示のトリミング
トリミングすると画像が粗くなりますので当サイトではお勧めいたしません。
注意事項
トリミングは現状の画像を拡大するのみであり画質が向上する方法ではありません。
高画質な画像でもトリミング範囲を縮小する事により画質が粗くなる場合が御座います。
特に、6P6PW、パノラマのプリントは高画質な画像が必要ですので価格表のサイズを確認してからご注文してください。
また、「トリミング済み」のプリントは、返品・キャンセル対象外ですので、必ずご確認して注文してください。
縦横のサイズ(数値)が同じ、ましかく(正方形)の画像の場合
画像の上下左右が判別できません。
ましかく(正方形)の画像をましかくサイズ以外でご注文の場合は、 トリミング枠の通りにはなりませんのでご了承の上ご注文ください。
(トリミング枠からはみ出る部分が逆になることがございます)
ましかく(正方形)の画像をましかくサイズでプリントする場合は問題ございません。
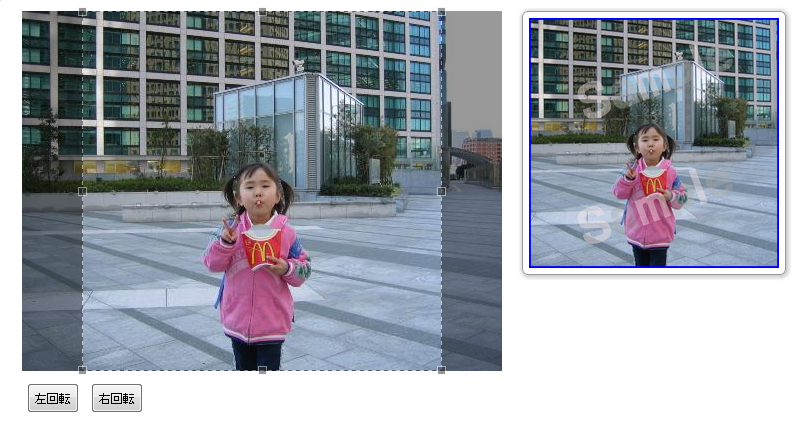 |
(トリミング枠内にマージンが含まれています。枠ぴったりでのプリントではありませんのでご了承ください。)
縦横のサイズ(数値)が同じ ましかく(正方形)の画像を、ましかくサイズ以外でご注文の場合は、トリミング枠からはみ出る部分が逆になることがございます。再プリント対象外となります。
スマートフォンでのトリミングについて
◆ スマトフォンのトリミング画面はパソコン版と相違いたしますが、画質は同様の仕上がりに成ります。
※スマートフォンでのトリミングは、OS(ios、Android)機種やブラウザ機能により、制限される場合が御座います。動作が不安定な場合はトリミングは実行しないでパソコンでのご注文を推奨いたします。
範囲設定等がタッチパネルで上手く動作しない場合は、下段の「上」「下」「右」「左」「拡大」「縮小」でご対応してみてください。
回転は、90度単位で回転いたします。
注意:必ずトリミング後は画像が粗くないか御確認してください。トリミングでの注文はキャンセルは出来ません。
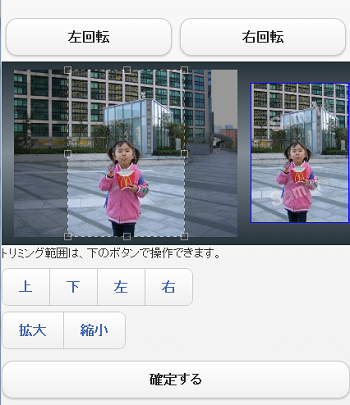 | 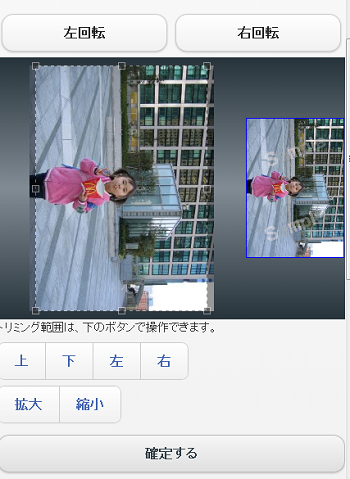 |
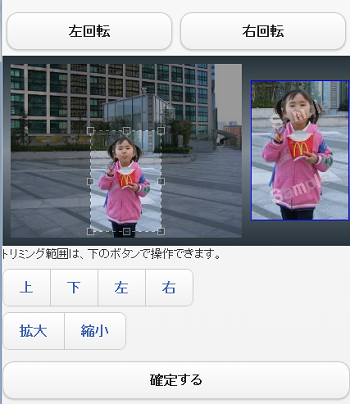 | 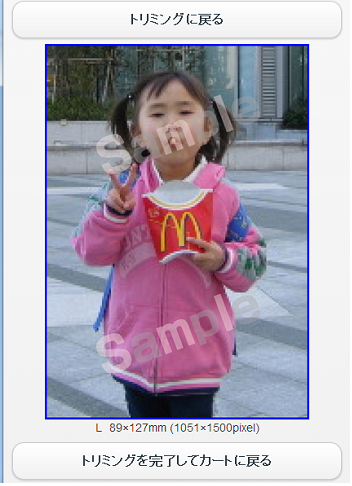
|
一括設定(サイズ・枚数・削除)について
※一括設定は、個別にサイズ・枚数を設定する前に行ってください。
個別設定後に行うと全てのサイズ、枚数が基本設定である「 L版 」「 1 」枚数に変更されます。
★印の特殊写真サイズは、自動トリミングのシステムの為、サイズ一括設定は出来ません。
 | 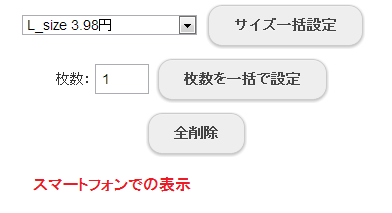 |
個別設定「特殊写真(★印サイズ)の注文方法」
※個別設定は、複数のサイズや同一画像でのサイズ追加およびトリミング編集&画像毎に枚数変更がるる場合などによる同時注文希望時に行ってください。
★印の特殊写真サイズの変更は個別設定しかサイズ変更は出来ません。
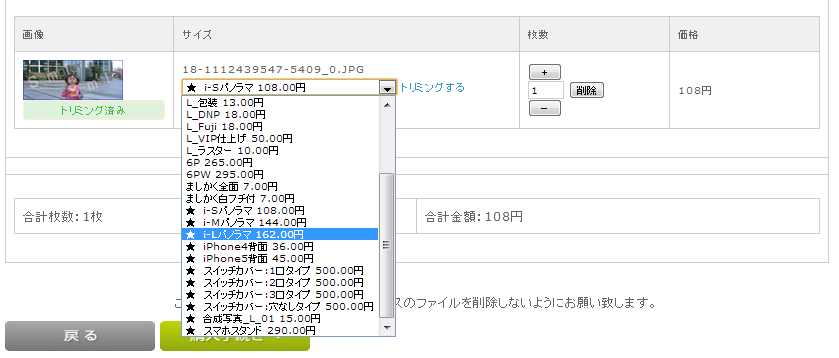 | 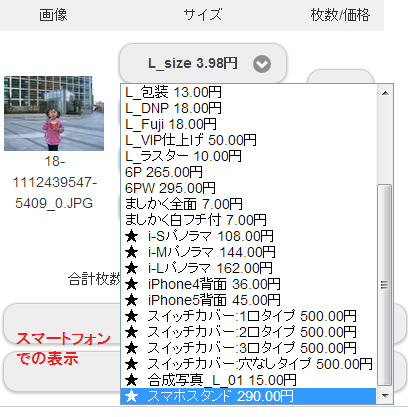 |
「解像度不足」の画像について
引き伸ばしてプリントすることになります。
画素数700,000pixel未満の場合(縦×横の値)、解像度不足と認識します。
解像度不足でもプリントすることは可能ですが、プリント画質は粗くなってしまいます。
Lサイズは、1,051×1,500pixelでプリントとなります。
(他サイズの数値は価格表でご覧ください)
iPhoneで撮影の写真サイズは、以下となります。
バックカメラ(iShightカメラ)
| iPhone3GS | 写真サイズ:2048×1536pixel | 画素数:3,145,728pixel(300万画素) |
|---|---|---|
| iPhone4 | 写真サイズ:2592×1936pixel | 画素数:5,018,112pixel(500万画素) |
| iPhone4S | 写真サイズ:3264×2448pixel | 画素数:7,990,272pixel(800万画素) |
| iPhone5 | 写真サイズ:3264×2448pixel | 画素数:7,990,272pixel(800万画素) |
| iPod touch 4 | 写真サイズ:960×720pixel | 画素数:691,200pixel(70万画素) |
| iPod touch 5 | 写真サイズ:2592×1936pixel | 画素数:5,018,112pixel(500万画素) |
フロントカメラ(Facetimeカメラ)
| iPhone4 | 写真サイズ:640×480pixel | 画素数:307,200pixel(30万画素) |
|---|---|---|
| iPhone4S | 写真サイズ:640×480pixel | 画素数:307,200pixel(30万画素) |
| iPhone5 | 写真サイズ:1280×960pixel | 画素数:1,228,800pixel(120万画素) |
| iPod touch 4 | 写真サイズ:640×480pixel | 画素数:307,200pixel(30万画素) |
| iPod touch 5 | 写真サイズ:1280×960pixel | 画素数:1,228,800pixel(120万画素) |
スクリーンショット
| iPhone3GS | 写真サイズ:480×320pixel | 画素数:153,600pixel(15万画素) |
|---|---|---|
| iPhone4 | 写真サイズ:960×640pixel | 画素数:614,400pixel(60万画素) |
| iPhone4S | 写真サイズ:960×640pixel | 画素数:614,400pixel(60万画素) |
| iPhone5 | 写真サイズ:1136×640pixel | 画素数:727,040pixel(70万画素) |
| iPod touch 4 | 写真サイズ:960×640pixel | 画素数:614,400pixel(60万画素) |
| iPod touch 5 | 写真サイズ:1136×640pixel | 画素数:727,040pixel(70万画素) |
メール添付など、リサイズ画像
| 大 | 写真サイズ:968×1296pixel | 画素数:1,254,528pixel(120万画素) |
|---|---|---|
| 中 | 写真サイズ:478×640pixel | 画素数:305,920pixel(30万画素) |
| 小 | 写真サイズ:240×320pixel | 画素数:76,800pixel(7万画素) |
| MMS | 写真サイズ:764×1024pixel | 画素数:782,336pixel(80万画素) |
Lサイズは、1,051×1,500pixelでプリントとなります。
プリントサイズに満たない画像は、引き伸ばしてプリントすることになります。
弊社で解像度不足と認識する画像のサイズは縦×横の値が、画素数700,000pixel未満(70万画素未満)の場合なので 「中」「小」などが解像度不足となります。
解像度不足でもプリントすることは可能ですが、プリント画質は粗くなってしまいます。
iPhone背面サイズの注文
下記画像の、切り抜いて納品いたします。
(実際の注文画面に枠はございません)
透明ケースと本体の間に挟んでご利用ください。
簡単に差し替えできるよう、カット加工のみとなります。(シールなし)
トリミングをクリックしますと
iPhone背面イメージが表示されます。目安としてご参照ください。
長辺(下記画像では天地)が実寸で7mmほどカットされます。
iPhone上のイメージが表示される画面上では、2.5~3mm程です。


 |
 |
※iPhone背面サイズは各種ケースに対応の為、カメラ部分等が大きめにカットされております。
ましかくサイズ
●ましかく全面●
89×89mm(全面が写真です)

●ましかく白フチ●
89×89mm(天地左右、各4mmの白フチがつきます。)



パノラマサイズ
●i-Sパノラマ(白フチ4mm)●
外寸89×211mm、内寸81×203mm(天地左右、各4mmの白フチがつきます。)

●i-Mパノラマ(白フチ4mm)●
外寸89×292mm、内寸81×284mm(天地左右、各4mmの白フチがつきます。)

●i-Lパノラマ(白フチ16mm)●
外寸89×296mm、内寸81×264mm(天地左右、各16mmの白フチがつきます。)

プリント位置
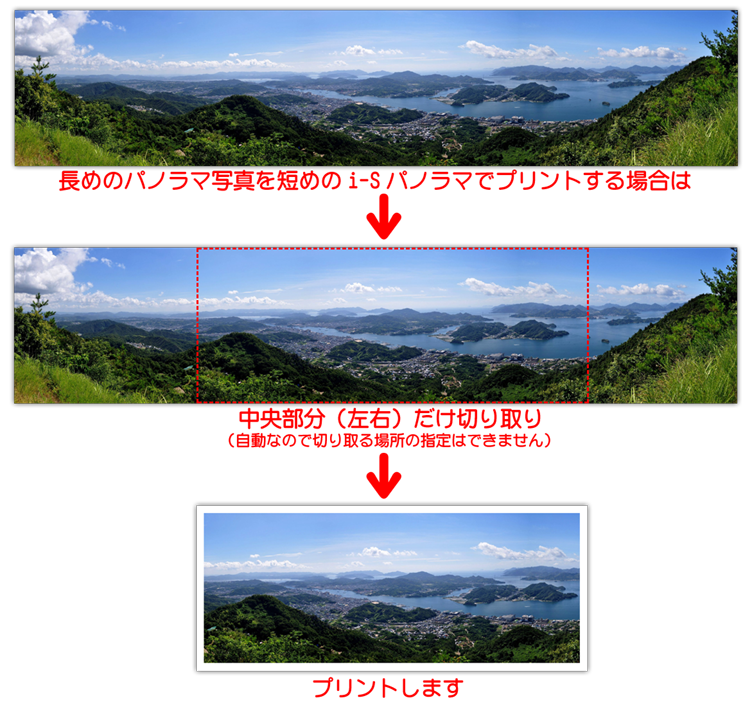
プリント位置
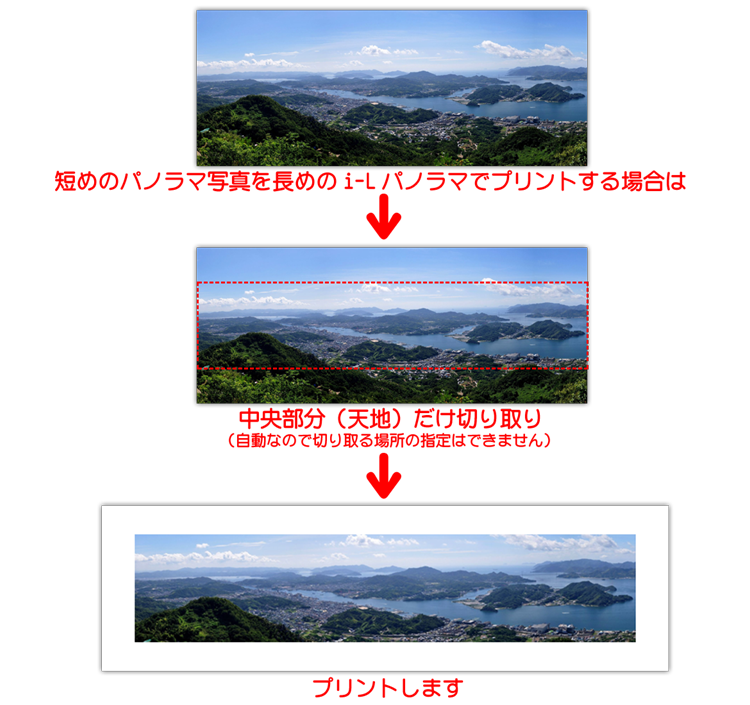
| Lサイズ | サイズ(mm):89×127 | サイズ(px):1051×1500 | ||
|---|---|---|---|---|
| KG | サイズ(mm):102×152 | サイズ(px):1205×1795 | ||
| 2L | サイズ(mm):127×178 | サイズ(px):1500×2102 | ||
| 6P | サイズ(mm):203×254 | サイズ(px):2400×3000 | ||
| 6PW | サイズ(mm):203×305 | サイズ(px):2400×3602 | ||
| POST_CARD | サイズ(mm):102×152 | サイズ(px):1205×1795px 裏面に郵便番号枠と切手枠を印字。 黒(普通便)と赤(年賀用)があります |
||
ましかく  |
サイズ(mm):89×89 | サイズ(px):1051×1051px (白フチ付は天地左右に各4mm余白) |
||
パノラマi-S  白フチ4mm |
サイズ(mm):外寸89×211 | サイズ(mm):内寸81×203 | サイズ(px):外寸1051×2492 | サイズ(px):内寸957×2398 |
パノラマi-M  白フチ4mm |
サイズ(mm):外寸89×292 | サイズ(mm):内寸81×284 | サイズ(px):外寸1051×3449 | サイズ(px):内寸957×3354 |
パノラマi-L  白フチ16mm |
サイズ(mm):外寸89×296 | サイズ(mm):内寸81×264 | サイズ(px):外寸1051×3496 | サイズ(px):内寸673×3118 |
iPhone4背面  |
サイズ(mm):プリント範囲61×127 | サイズ(mm):カット位置55.7×112.3 | サイズ(px):プリント範囲720×1500 | サイズ(px):カット位置658×1326 |
iPhone5背面  |
サイズ(mm):プリント範囲61×127 | サイズ(mm):カット位置56.7×122.4 | サイズ(px):プリント範囲720×1500 | サイズ(px):カット位置670×1446 |
当店の現像状況や、連休前後等により発送・お届けが遅れる場合がございます。ご了承下さい。
受信設定を再度ご確認の上、正しいメールアドレスからshop@photo-cross.jpまで、「注文確認メール未着」とお名前・ご住所・ご注文時のメールアドレスを添えてご連絡ください。
迷惑メールフィルターなどの機能により、受信されなかったり 受信されていても「迷惑メール」フォルダ等に入っている場合もございますので、今一度ご確認ください。
★iPhoneのメール受信設定方法
| 銀行振込(前払い) | みずほ銀行・三菱東京UFJ銀行・ジャパンネット銀行・楽天銀行・新生銀行・郵便局をご用意しております。 ご入金確認後、プリント・出荷致します。 【ご注文のお名前と同一名義にてお振込くださいませ。】 別名義の場合は、まで、注文番号・ご注文者名・振込名義をご連絡ください。】 |
|---|---|
| ちょコムeマネー(前払い) | NTTスマートトレードが提供する電子マネーです。銀行振込・コンビニ支払い・クレジットカードでチャージ可能です。 ご利用方法は下記URLをご確認ください。 http://www.chocom.jp/  注文完了後に届く、「ご注文確認」のメールに記載されている専用URLからお支払い頂きます。 ご入金確認後(決済)、プリント・出荷致します。 |
| クレジット決済(前払い) | VISA・MASTER・JCB・Diners・AMEXがご利用可能です。 ご利用方法は下記URLをご確認ください。 http://www.chocom.jp/credit/  注文完了後に届く、「ご注文確認」のメールに記載されている専用URLからお支払い頂きます。 ご入金確認後(決済)、プリント・出荷致します。 |
| ポイント決済「フォトP」(前払い) | 弊社運営ポイントサイト・フォトPのポイントによる決済です。事前にフォトPへのご登録が必要です。 注文完了後に届く、「ご注文確認」のメールに記載されている専用URLからお支払い頂きます。 ご入金確認後(決済)、プリント・出荷致します。 |
| ちょコムコンビニ支払い(前払い) | コンビニ前払いです。 NTTスマートトレード株式会社が提供するコンビニ支払いです。 お支払い情報を控えて頂き、コンビニにてお支払い合計金額をお支払いください。 手数料210円です。 ご利用方法は下記URLをご確認ください。 http://www.chocom.jp/conv/  注文完了後に届く、「ご注文確認」のメールに記載されている専用URLにて「お支払い情報」を確認ください。 ご入金確認後、プリント・出荷致します。 |
| コンビニ後払い(後払い) | 写真出荷時に支払い用紙が同封されます。 商品代金、送料とは別にコンビニ支払い料金収納手数料がかかります。商品到着後、5日以内にお支払いください。 |
|---|
(前払い:ご入金前に限る。)
ご注文内容の変更(サイズ・枚数の変更)は、基本的に承ることができません。
キャンセルが可能な状態でしたら、一度キャンセルして頂きキャンセル受付後、ご希望のご注文内容で再度ご注文して頂きます。
タイミングによってはキャンセル不可の場合もございます。ご了承ください。
目安としては、注文履歴で各ご注文のご注文状況の確認ができます。ご注文後すぐは「プリント待ち」で表示されます。この表示が「プリント処理中」になると確定処理が行われたことを示し、キャンセルができなくなります。
あくまで目安ですので「プリント待ち」だった場合でもタイミングによってはキャンセル不可の場合もございます。
プリント処理開始は早朝から行われます。(土/日曜定休)
(コンビニ後払いは不可)
注文番号を添えてshop@photo-cross.jpまでご連絡ください。
おまとめの条件
■前払い:ご入金前(決済前)
■1000枚以上になる場合は宅配便送料399円
■コンビニ後払いは選択不可
※301枚以上はメール便複数通になりますので、宅配便をお勧めします。ご希望の場合はご用命ください。
おまとめご希望の場合は、注文番号を添えてshop@photo-cross.jpまでご連絡ください。
ご注文直後、システムよりご注文確認内容メールが自動送付されますが、その時点では送料・手数料が含まれております。
合計金額を調整したメールを別途、送付いたしますので、お振込みやクレジット決済などは弊社から調整後の金額連絡が届いてから行ってください。 調整前にご入金(決済完了)になった場合、送料などご返金致しません。
また、作業の都合上、ご希望頂かなくとも 複数注文を同封する場合もございますが送料は割引・返金致しません。できる限り1回でのご注文をお願い致します。
クレジット・電子マネーの場合:入金確認後(決済完了後)のプリント・出荷となります。注文確認メール内に記載しております「決済URL」よりお支払いの手続きをお願い致します。決済手続きが完了しているにも関わらず、プリント開始・発送されない場合、通信障害などで決済先から弊社へ入金情報が正常に届いていない場合がございます。決済完了した日付をshop@photo-cross.jpまでお知らせください。
通常、出荷の際 写真の料金明細が同封されますので、「料金明細を封入しない」にチェックを入れることをお勧めいたします。
コンビニ後払いをお選びになると写真に支払い書が同封されてしまいますので、必ず「前払い」をお選びください。
また、事前に写真が届く旨をお届け先へご連絡ください。受取り拒否されてしまう場合がございます。★メール便荷姿★

Exif情報のない画像は「無補正」となります。
明るさ・濃度など個別の調整をご要望を頂きましても、個人的な好みの問題もございますので対応できません。
1枚から注文受付しておりますので、実際のプリントをご覧になってみてください。
「格安No.1ネットプリント」「早い!安い!キレイ!!」の赤字が入った目立つ
A4サイズのビニール封筒でお届けしております。★メール便荷姿★

出荷通知メールに「メール便お問い合わせ伝票番号」を記載しております。
「メール便お問い合わせ伝票番号」は注文履歴からも確認できます。
下記より検索ください。
ヤマト運輸メール便荷物お問い合わせシステム
ポスト投函のため、ダイレクトメールなどに紛れ込んでしまうこともございます。
また、ご家族の方が持っていることがありますので再度ご確認お願いします。
届かない場合のお荷物お問い合わせは
自宅やポストの形状など、ヤマト運輸の配達担当者が確認することがございますので、お手数ですがお客様から直接、ヤマト運輸にお問い合わせください。
出荷通知メールにて「伝票番号 : --」となっている場合はメール便ではございませんので、伝票番号はshop@photo-cross.jpまでお問い合せください。
初期現像不良:配送中の破損、ご注文と異なる場合(不足等)、写真の汚れなどによるものは、確認後良品と交換(再プリント)いたします。(転送された画像が破損していた場合は再送して頂くことがございます。)
トリミング後の写真・解像度不足などの不良プリント・色味が好みに合わないなど、個人的見解によるもの・フレームや文字入れプリントは再プリント対象外となり、通販商品もキャンセル対応は出来ません。
縦横のサイズ(数値)が同じ ましかく(正方形)の画像を、ましかくサイズ以外でご注文の場合は、トリミングにより「プリント可能部分のトリミング枠」からはみ出る部分が逆になることがございます。「縦横の比率・プリント範囲
 」に説明がございます。再プリント対象外となります。
」に説明がございます。再プリント対象外となります。一度、お写真の裏番号を添えてshop@photo-cross.jpまでお問い合せください。
iPhoneのメール受信設定
初期状態(購入時の状態)で、受信拒否設定が有効になっていることがございます。
「注文確認メール」や「サポートからのメール」が受信出来ない方は受信設定をご確認の上、ご連絡下さい。
以下は、iPhoneにおける一般的なメール設定方法です。
設定方法やメニュー構成などは変更される可能性がございます。
ご不明な点や詳細は、各キャリアのサポートセンターや端末を購入された販売店などにお問い合せください。
iPhone(softbank)
Safariを起動して画面下ブックマークアイコンを押して「MySoftbank」を選択する
メニューバー(三本線)を押してログインする
「メール設定」→「Eメール(i)」を選択する
「迷惑メールブロック設定」→「次へ」を押す
「受信許可リスト」→「変更」を押す
「追加」を押す
「メールアドレスの一部(または全部)」に「shop@photo-cross.jp」を入力
「後方一致」にチェックをいれて「次へ」を押す
「登録」を押して設定完了
Safariを起動して画面下ブックマークアイコンを押して「MySoftbank」を選択する
メニューバー(三本線)を押してログインする
「メール設定」→「Eメール(i)」を選択する
「迷惑メールブロック設定」→「次へ」を押す
「URLリンク付きメール拒否」→「変更」を押す
「利用停止」を選択する
「OK」を押して設定完了
Safariを起動して画面下ブックマークアイコンを押して「MySoftbank」を選択する
メニューバー(三本線)を押してログインする
「メール設定」→「Eメール(i)」を選択する
「迷惑メールブロック設定」→「次へ」を押す
「なりすまし拒否」→「変更」を押す
「利用停止」を選択する
「OK」を押して設定完了
iPhone(au)
Wi-Fi ネットワークをオフ(「設定」>「Wi-Fi」>「オフ」)してから設定を行なってください。設定完了後は、同じ手順でオンに戻してください。
「メッセージ」を押す
宛先「#5000」、本文「1234」を入力し「送信」する
受信したSMSに記載されている「メール設定URL」を押して、メール設定画面にアクセスする
「メールアドレス変更・迷惑メールフィルター・自動転送」を押す
「迷惑メールフィルター」を押す
ご契約時に設定された「暗証番号」を入力し「送信」する
「指定受信リスト設定」を押す
「設定する」チェックをいれて「次へ」を押す
「shop@photo-cross.jp」を入力して「登録」を押す
「shop@photo-cross.jp」になっていることを確認して「登録」を押す
「登録が完了しました」の画面が表示され設定完了
Wi-Fi ネットワークをオフ(「設定」>「Wi-Fi」>「オフ」)してから設定を行なってください。設定完了後は、同じ手順でオンに戻してください。
「メッセージ」を押す
宛先「#5000」、本文「1234」を入力し「送信」する
受信したSMSに記載されている「メール設定URL」を押して、メール設定画面にアクセスする
「メールアドレス変更・迷惑メールフィルター・自動転送」を押す
「迷惑メールフィルター」を押す
ご契約時に設定された「暗証番号」を入力し「送信」する
「個別設定」を押す
「URLリンク規制」を「規制しない」にして「登録」を押す
「登録が完了しました」の画面が表示され設定完了
Wi-Fi ネットワークをオフ(「設定」>「Wi-Fi」>「オフ」)してから設定を行なってください。設定完了後は、同じ手順でオンに戻してください。
「メッセージ」を押す
宛先「#5000」、本文「1234」を入力し「送信」する
受信したSMSに記載されている「メール設定URL」を押して、メール設定画面にアクセスする
「メールアドレス変更・迷惑メールフィルター・自動転送」を押す
「迷惑メールフィルター」を押す
ご契約時に設定された「暗証番号」を入力し「送信」する
「個別設定」を押す
「なりすまし規制」を「規制しない」にして「登録」を押す
「登録が完了しました」の画面が表示され設定完了